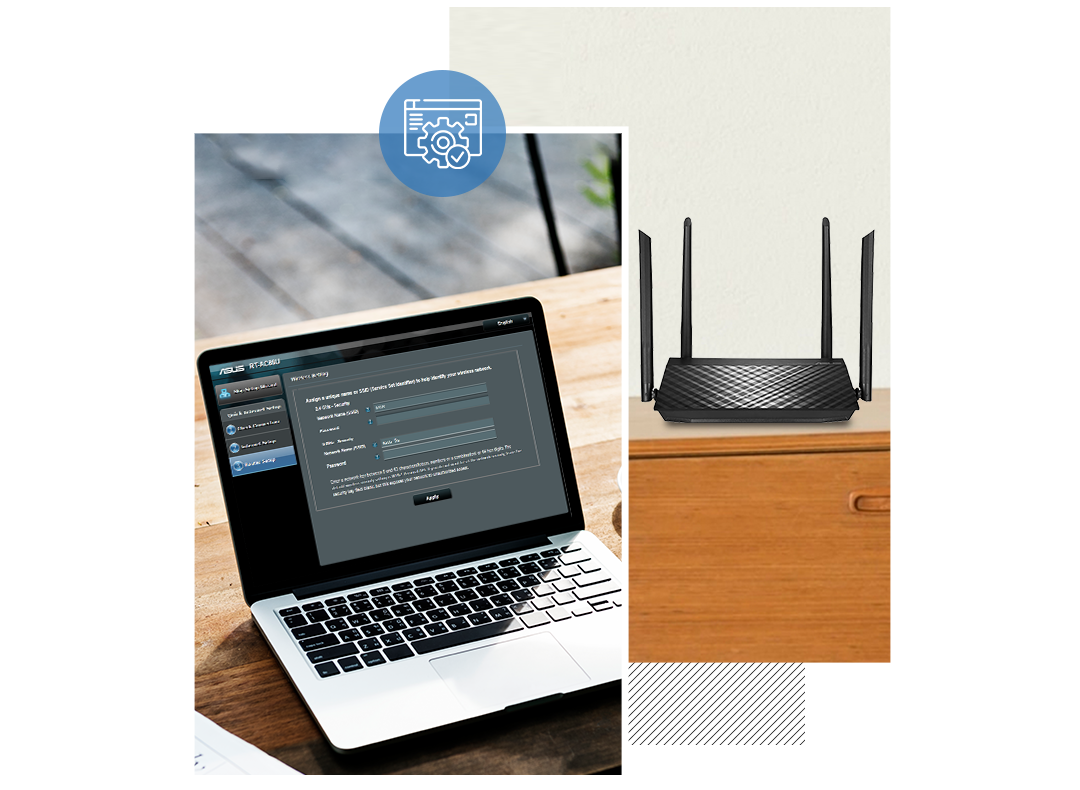
A Brief Guide to Asus Router Setup
Generally, Asus routers are key players to meet your networking demands in the modern era. Likewise, these devices are outfitted with the latest wifi technology. So, to experience such smart features and speedy network, you need to carry out the Asus router setup first. By configuring this networking device, you can manage and use it according to your preferences.
Likewise, the setup process is easy as Asus networking gadgets have a simple web interface. Additionally, the Asus router configuration setup can easily be performed through the web GUI and the Assu Router app. Further, if you are seeking assistance with the complete setup procedure, then stay in touch with us on this page. Here, you find the suitable steps to complete the process and troubleshooting methods to fix the setup issues.
What Do You Need to Begin With the Asus Router Setup Procedure?
In addition, while you think of starting the setup process for the Asus router, ensure to have the following things with you:
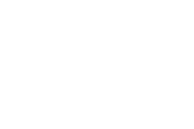
Asus
router/modem
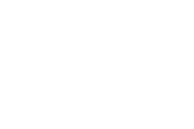
network
connection
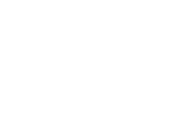
Web /IP
Address
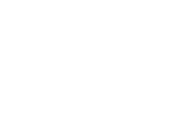
Admin Credentials
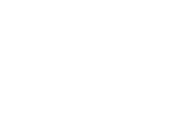
Asus Router App
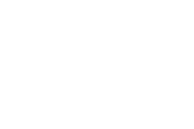
Computer /Smartphone
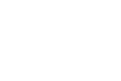
Ethernet
Cables
How to Setup Asus Router using the Web GUI & the App procedures?
Moreover, you are now aware of the primary requirements for configuring the Asus gateway. Likewise, it is time to shed light on the easy steps for executing the Asus WiFi router setup. In this section, we explore both methods one by one to assist you with the entire process. So, let’s have a look beneath:
Router Asus Setup through the Web GUI
- Initially, connect the Asus router network to the computer/laptop.
- You can either use a wired or a wireless network connection.
- Open the web browser and type the router.asus.com web address in the browser bar.
- You can use the 192.168.1.1 IP address instead of the web address.
- Next, mention the admin details on the Asus login window and you reach the smart Setup wizard of the router.
- Hereon, go to the Wireless Settings and change the SSID name and Password (WPA2 Personal) by editing them.
- Also, follow the on-screen instructions to configure the Advanced settings like Guest Network, Prenatal Controls, Network Control, etc.
- Finally, click on Apply to implement the recent settings.
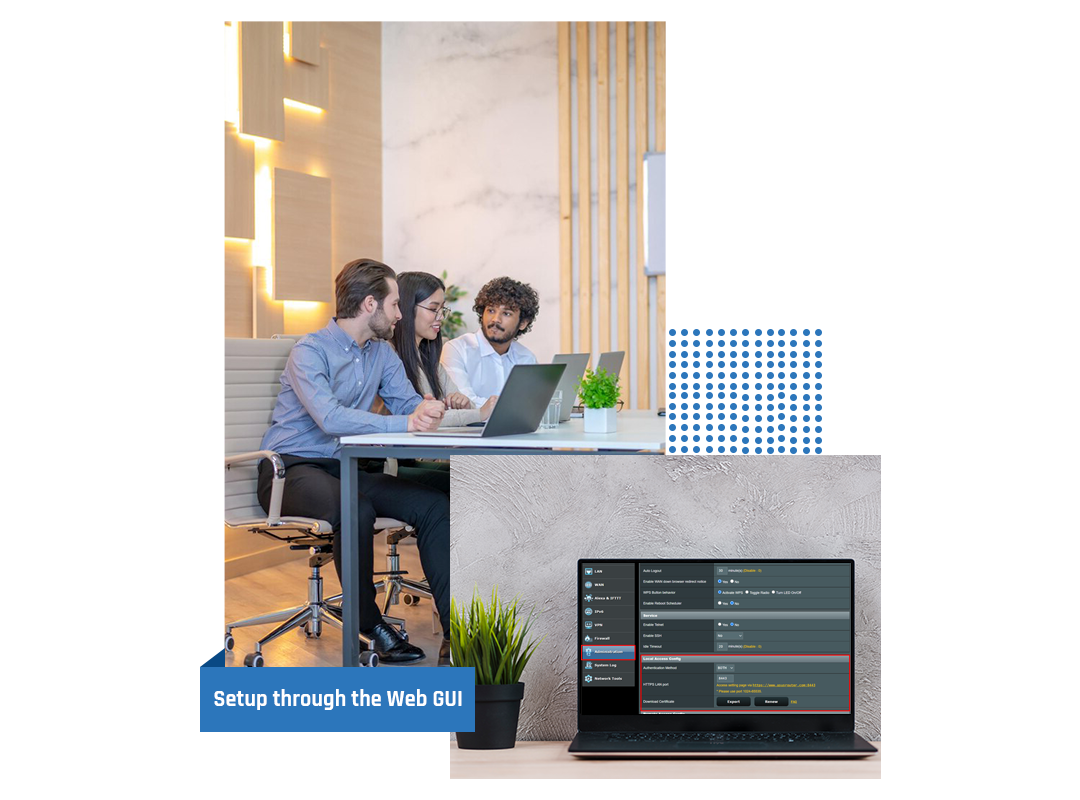
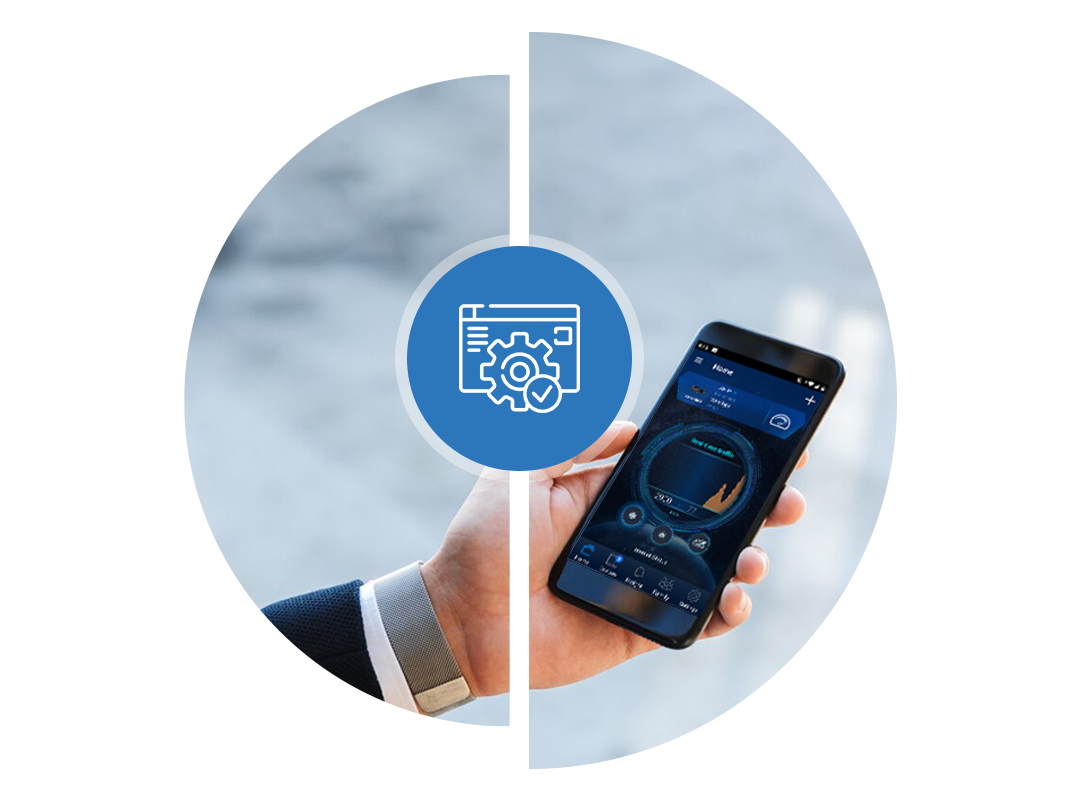
Asus Router Setup Via the App
- To begin with, ensure you have an updated version of the Asus Router app on your smartphone.
- Now, launch the app and enter the admin credentials to access the admin account.
- Further, you land on the Asus smart Setup dashboard.
- Here, go to Settings>Wireless>Edit SSID name & WPA2 Personal fields.
- Now, enter the desired network name and the complex password to secure your network.
- Afterward, go back to the dashboard and visit Advanced Settings.
- Hereon, follow the instructions to configure the Guest Control, Bridge Mode, Access Point Mode setup, and more.
- At last, click on Apply/Save to secure the current settings.
How to Troubleshoot the Asus WiFi Router Setup Issues?
However, it is common among users to face issues while they are configuring their Asus router. Likewise, errors may appear due to unstable networks, outdated firmware, loose cable connections, signal barriers, and more. So, it is necessary to resolve them timely. Here, we share the suitable fixes to get rid of the Asus WiFi router setup issues:
- Check that you have entered the accurate admin credentials on the login window.
- Cross-verify the web/IP address while accessing the login page.
- Fix the web browser issues by eliminating unnecessary data, like cache, cookies, etc.
- Ensure that the connected devices have a sufficient power supply.
- Relocate the router to a ventilated and shaded place.
- Disable the security software like VPN/Firewall/AD Blocker, etc. temporarily till the Asus Router Setup gets complete.
- Power cycle the networking device to resolve the technical glitches and bugs.
- Remove the signal obstructions like EMV devices, furniture, mirrors, etc.
- Shift to another browser if your preferred one not supports the given web address.
- Visit the Advanced settings and check the window for the update. If it prompts for an upgrade, then follow the guidelines to complete the firmware upgrade.
- If none of the above-mentioned methods works well, then factory reset Asus router. If you want to know the complete procedure for hard reset, then approach us!
FAQs
Can I set an Asus Router as an Access Point?
Yes, you can set up the Asus router as an Access by visiting Advanced Settings>Administration>Operation Mode. Here, follow the instructions to complete the procedure.
Do I Need to log in to the Asus Router for the Configuration?
Yes, you need to access the admin panel of the Asus router to configure it.
How to Setup an Asus Router Without Ethernet Cable?
For this, visit the WiFi/Network settings of your device and select the Asus router network. Further, enter the default admin details to connect wirelessly to the available network.
How to Fix Asus Router Setup Page Not Loading?
For this, check the network stability or use a wired network, eliminate the signal barriers, contact ISP, etc. Resolve the web browser issues or shift to another browser if not respond to the given web address.
If still seeking more details regarding the Asus networking devices, then stay tuned to us here!